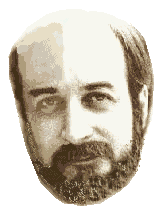

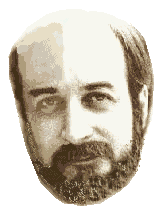 |
 Hilfe zum Kreuzwortgitter |
Zunächst erzeugt das Programm ein leeres Kreuzwortgitter mit 25 x16 Feldern. Diese Größe für das Rätsel ist fest eingestellt und kann nicht verändert werden. Natürlich muss man das Feld nicht vollständig ausnutzen, wenn man dazu keine Lust hat. Auch kleine Rätsel lassen sich ansprechend gestalten, wenn man beispielsweise von der Mitte ausgeht und die äußeren Reihen des Feldes einfach nicht benutzt.
Bevor es richtig losgeht, muss man sich festlegen, ob das neue Rätsel gegen Veränderungen durch andere Anwender geschützt werden soll.
Also kommt jetzt die erste Frage:

Die gewählte Einstellung lässt sich später nicht mehr ändern, also gut überlegen.
Wie man es von gedruckten Rätseln kennt, gibt es auch hier beim Kreuzwortgitter zwei verschiedene "Designs"; zur Trennung der Begriffe werden entweder gefüllte Leerfelder oder nur fette Begrenzungslinien benutzt.

Die zweite Frage, die der Anwender beantworten muss, ist also die nach dem Rätseltyp.

Für welche Art sich der Anwender entscheidet, hängt nur von seinem persönlichen Geschmack ab, das Programm verarbeitet beide Methoden.
Es kann ein Rätsel-Titel gewähltl werden, der dann beim Raten und beim Druck wiedergegeben wird. Wird kein Titel gewählt, erscheint statt dessen dann jeweils der Dateiname.

Wenn das Gitter steht, kann es sofort losgehen. Will man ein  Bild einbinden, so sollte man das jetzt als erstes unternehmen, denn später wird es vielleicht nicht mehr so gehen, wie man es sich vorstellt, weil schon zu viele Felder vollgeschrieben sind.
Bild einbinden, so sollte man das jetzt als erstes unternehmen, denn später wird es vielleicht nicht mehr so gehen, wie man es sich vorstellt, weil schon zu viele Felder vollgeschrieben sind.
Nun aber los ...
Um einen Begriff in das Rätsel einzutragen, klickt man auf dasjenige Rasterfeld, in dem das Wort beginnen soll. Und zwar mit der Maustaste 1, wenn das Wort waagerecht, und mit der Maustaste 2, wenn das Wort senkrecht erscheinen soll. Hierbei wird jetzt in das Startfeld eine kleine dreieckige Marke gesetzt, und es öffnet sich folgender Dialog:

• Hat man dabei festgestellt, dass man sich beim Startfeld oder in der Richtung (waagerecht/senkrecht) vertan hat, kann man den Dialog über "Abbruch" verlassen. Dann wird die Startmarke wieder gelöscht und man kann ein neues Feld bzw. eine andere Richtung (Maustaste) auswählen.
• Trägt man nun in den Dialog keinen Begriff oder keine Definition ein, so kann natürlich keine ordentliche Verarbeitung erfolgen, was durch eine entsprechende Meldung angezeigt wird.
• Eine Besonderheit für fortgeschrittene Kreuzworträtsler ist die Möglichkeit, Begriffe rückwärts einzutragen. Das kann man mal tun, wenn sonst kein passendes Wort zu finden wäre, aber auch aus "sportlichen" Gründen ... bis hin zu einem Rätsel, in dem alles rückwärts drinsteht ...
(Beispiel: Was schaut aus dem Wasser, wenn Haie rückwärts schwimmen ? Natürlich: NENNIF !)
Um dies zu erleichtern, kann man das Wort in ganz normaler Schreibung in den Dialog eintragen und dann die dafür vorgesehene Checkbox markieren. So wird es beim Speichern automatisch "gedreht".
• Hat man Startfeld und Richtung so gewählt, dass sich dort bereits ein Begriff befindet, so erfolgt keine Meldung (es sei denn, die  Schlüssigkeitsprüfung wurde eingeschaltet) und der Begriff wird durch den neuen Eintrag ersetzt. Beim Überschreiben wird das Bild nicht aufgefrischt. Besonders das Ersetzen von Begriffen durch Wörter abweichender Länge sollte daher mit der Löschfunktion erfolgen.
Schlüssigkeitsprüfung wurde eingeschaltet) und der Begriff wird durch den neuen Eintrag ersetzt. Beim Überschreiben wird das Bild nicht aufgefrischt. Besonders das Ersetzen von Begriffen durch Wörter abweichender Länge sollte daher mit der Löschfunktion erfolgen.
Das geht so: Startfeld und Richtung so wählen, dass ein bestehender (unerwünschter) Begriff überschrieben würde, aber keinen Eintrag in den Eingabedialog einsetzen !
Dann erscheint die Meldung:

Auf diese Art können fehlerhafte Eintragungen oder solche, die vielleicht nicht so günstig platziert wurden, entfernt werden.
Achtung: Nach dem Löschen eines Begriffs wird das Rätsel aktualisiert. Das Aktualisieren bewirkt, dass alle Wörter neu in das Raster eingelesen werden und es wird anschließend auch das Bild neu aufgebaut. Bei dieser Gelegenheit werden auch möglicherweise durch Überschreiben unleserlich gewordene Begriffe aufgefrischt.
Man kann das Auffrischen auch über den Eintrag "Aktualisieren" im Menü "Bearbeiten" anweisen.
Alles fertig ?
Wenn jetzt alles geklappt hat, dann steht der neue Begriff im Raster an der gewünschten Position und es sind vor und nach dem Wort entweder je ein schwarzes Leerfeld oder (je nach Rätseltyp) eine dicke Begrenzungslinie entstanden:

Übrigens: Die eingegebenen Begriffe werden automatisch in Großbuchstaben gewandelt, das gilt auch für Umlaute. Das "ß" allerdings ist verboten. Es ist auch zulässig, Wörter mit Bindestrich einzutragen. Der Anwender ist für die sprachliche Richtigkeit und für das regelgerechte "Kreuzen" der Begriffe selbst verantwortlich ! Es gibt keine Rechtschreibpüfung.
Ergebnis festhalten ...
Ist das Rätsel fertig, so wird die Arbeit mit dem Menüeintrag "Beenden" geschlossen. Es erscheint automatisch die Frage, unter welchem Namen das neue Rätsel gespeichert werden soll. Als Endung ist stets "*.KW3" vorgegeben. Diese Endung sollte beibehalten werden, weil auch beim Drucken, Überarbeiten und Raten die Rätseldateien anhand dieser Endung erkannt werden.

(In früheren Versionen hieß die Standard-Endung ".KWR". Man kann auch diese benutzen, wenn man es will.)
Für die Angabe eines zulässigen Dateinamens ist der Anwender selbst verantwortlich, es werden nur typische Fehler bei der Bildung des Dateinamens abgefangen. Man sollte aus Kompatibilitätsgründen beim kurzen Namensformat ("8.3") bleiben.
Die Extrafunktionen:
A. Bild einbinden:
Mit einem eingefügten Bild kann man dem Rätsel eine persönliche Note verleihen ... das macht sich besonders gut, wenn man es verschenken möchte.
Dieser Menüeintrag wird beim Erstellen eines neuen Rätsels und beim Überarbeiten verfügbar.
Wie es funktioniert, steht in einem  anderen Kapitel.
anderen Kapitel.
B. Lösungswort festlegen
Wenn in dem Eingabedialog zur Definition neuer Begriffe die Checkbox bei "Dieser Begriff ist das Lösungswort" markiert wird, so wird das neue Wort als "Lösungswort" festgelegt.
Wie es funktioniert, steht in einem  anderen Kapitel.
anderen Kapitel.
C. Rätsel speichern
Während der Bearbeitung kann das Rätsel jederzeit gespeichert werden, wenn man den Menüeintrag "Rätsel / Speichern" aufruft oder die Taste F6 drückt.